SQNS: МИС + CRM для частной медицины
– Бесплатно загрузим данные из Excel
– Обучим персонал за 2 часа
– Увеличим доход с врача до 37%
Заполните форму и получите бесплатный демо-доступ ко всем функциям SQNS
– Обучим персонал за 2 часа
– Увеличим доход с врача до 37%
Заполните форму и получите бесплатный демо-доступ ко всем функциям SQNS
SQNS: МИС + CRM для частной медицины
– Бесплатно загрузим данные из Excel
– Обучим персонал за 2 часа
– Увеличим доход с врача до 37%
Заполните форму и получите бесплатный демо-доступ ко всем функциям SQNS
– Обучим персонал за 2 часа
– Увеличим доход с врача до 37%
Заполните форму и получите бесплатный демо-доступ ко всем функциям SQNS
Заявка на партнёрство
Подключите МИС SQNS с интеграцией MAX
Заполните форму, наш менеджер свяжется с вами и подключит вам необходимый функционал.
Если вы уже являетесь пользователем МИС SQNS, пожалуйста оставьте заявку на подключение мессенджера MAX к вашей МИС на этой странице.
Если вы уже являетесь пользователем МИС SQNS, пожалуйста оставьте заявку на подключение мессенджера MAX к вашей МИС на этой странице.
Заявка для регистрации бизнес-аккаунта мессенджера Max
Заполните форму, чтобы подключиться
Заявка для подключения модуля ЕГИСЗ в вашей клинике
Заполните форму, чтобы подключиться
Заявка на подключение модуля ЕГИСЗ в вашем Битрикс24
Заполните форму, чтобы подключить
Рассчитаем стоимость МИС SQNS под задачи вашей клиники
Ответьте на пару вопросов и получите персональный расчёт тарифа без переплат и ненужных функций.
Оставьте заявку
Получите консультацию персонального менеджера - за 15 минут подберём решение под вашу клинику.
Мы помогли уже более 3800 клиник и найдем решение для вашего бизнеса.
Мы помогли уже более 3800 клиник и найдем решение для вашего бизнеса.
Оставьте заявку
Получите консультацию персонального менеджера - за 15 минут подберём решение под вашу клинику.
Мы помогли уже более 3800 клиник и найдем решение для вашего бизнеса.
Мы помогли уже более 3800 клиник и найдем решение для вашего бизнеса.
Оставьте заявку
Получите консультацию персонального менеджера - за 15 минут подберём решение под вашу клинику.
Мы помогли уже более 3800 клиник и найдем решение для вашего бизнеса.
Мы помогли уже более 3800 клиник и найдем решение для вашего бизнеса.
Оставьте заявку
Оставьте заявку
Оставьте заявку
Наши менеджеры ответят вам на интересующие вопросы
Оставьте заявку
Наши менеджеры ответят вам на интересующие вопросы
Зарегистрируйтесь на вебинар
Оставьте заявку
Мы пришлём интересующие вас документы на указанный адрес электронной почты
Оставьте заявку
Мы пришлём интересующие вас документы на указанный адрес электронной почты
Оставьте заявку
Мы пришлём интересующие вас документы на указанный адрес электронной почты
Оставьте заявку
Мы пришлём интересующие вас документы на указанный адрес электронной почты
Оставьте заявку
Мы пришлём интересующие вас документы на указанный адрес электронной почты
Оставьте заявку
Мы пришлём интересующие вас документы на указанный адрес электронной почты
Оставьте заявку
Мы пришлём интересующие вас документы на указанный адрес электронной почты
Оставьте заявку
Мы пришлём интересующие вас документы на указанный адрес электронной почты
Оставьте заявку
Мы пришлём интересующие вас документы на указанный адрес электронной почты
Надеемся, что вы найдёте ответы на все вопросы в этой статье
Инструкция по настройке и использованию Телемедицины


Важно: Телемедицина является дополнительным модулем. Если вы действующий клиент SQNS, обратитесь к персональному менеджеру. Если вы ещё не являетесь клиентом SQNS, то оставьте заявку на сайте.
Состав и разделы инструкции:
Настройка интеграции для видеозвонков с VK Call
Телемедицинские консультации осуществляются через интеграцию с VK Call
Интеграция обладает рядом преимуществ:
Для работы с интеграцией VK необходимо зарегистрировать “приложение”, которое будет запускать звонки от вашего лица или клиники.
- Опциональная анонимность пациентов
- Шифрование и защита
- Возможность собирать консилиум
Для работы с интеграцией VK необходимо зарегистрировать “приложение”, которое будет запускать звонки от вашего лица или клиники.
Авторизация в сервисе VK ID:
Шаг 1. Войдите или зарегистрируйтесь в сервисе партнёра VK ID.
Для этого воспользуйтесь ссылкой: https://id.vk.com/about/business/go/
Для этого воспользуйтесь ссылкой: https://id.vk.com/about/business/go/
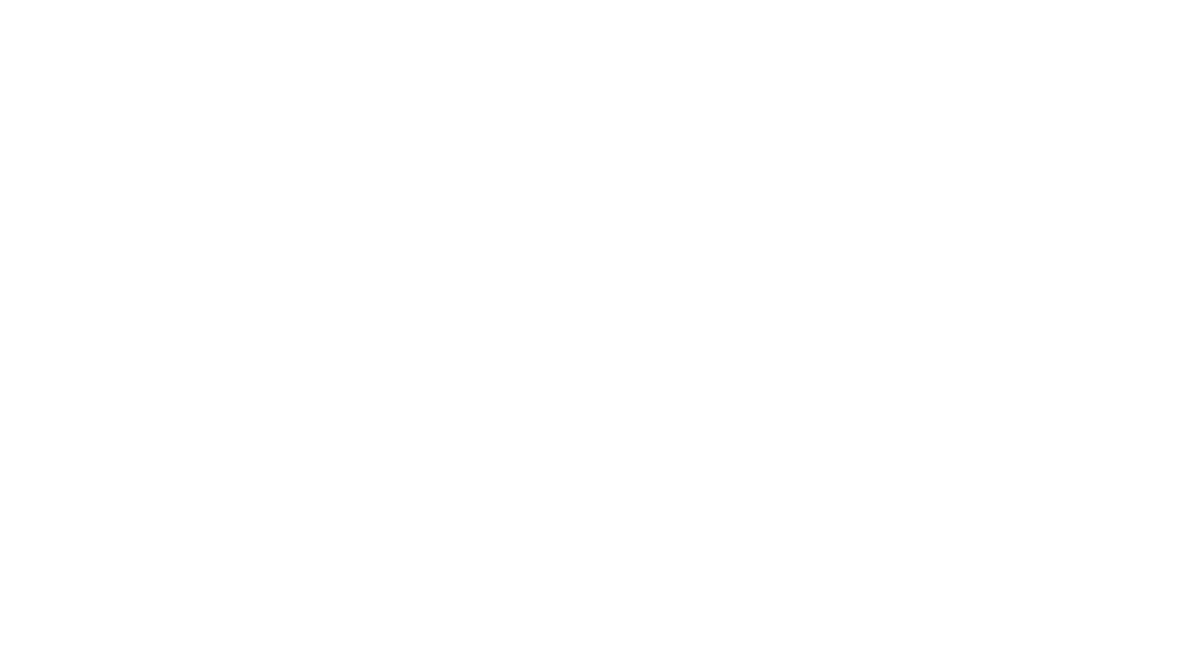
Шаг 2. Выберите тип аккаунта в зависимости от своего юридического статуса.
Например: Юридическое лицо
Например: Юридическое лицо
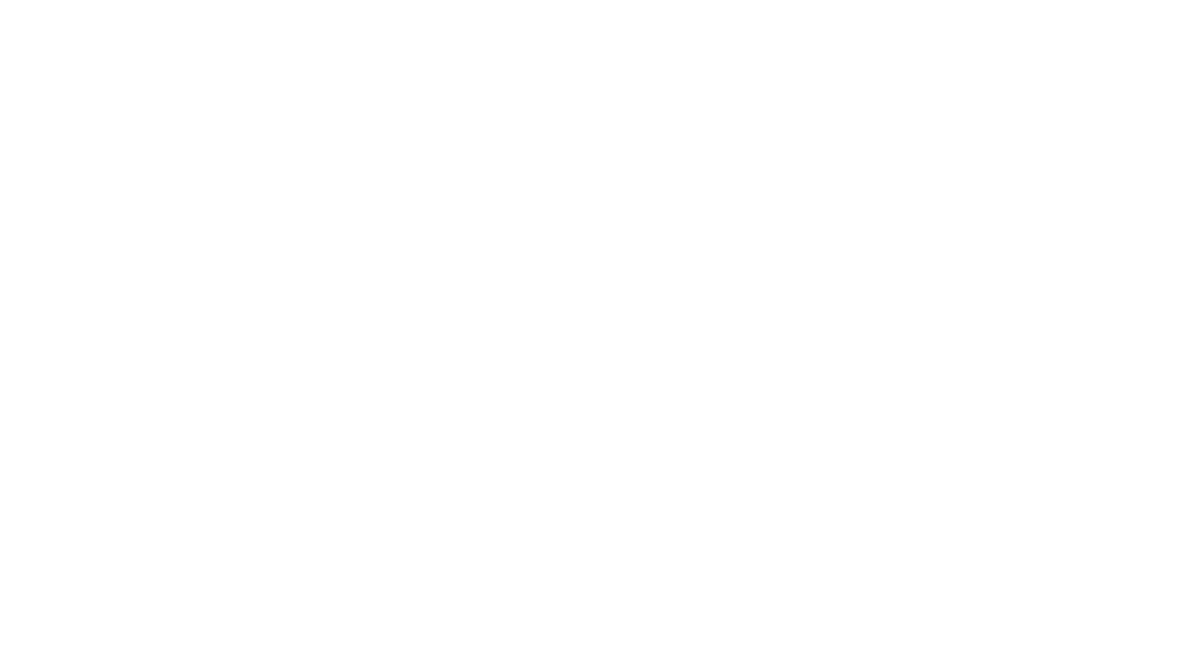
Шаг 3. Заполните информацию об организации или физическом лице.
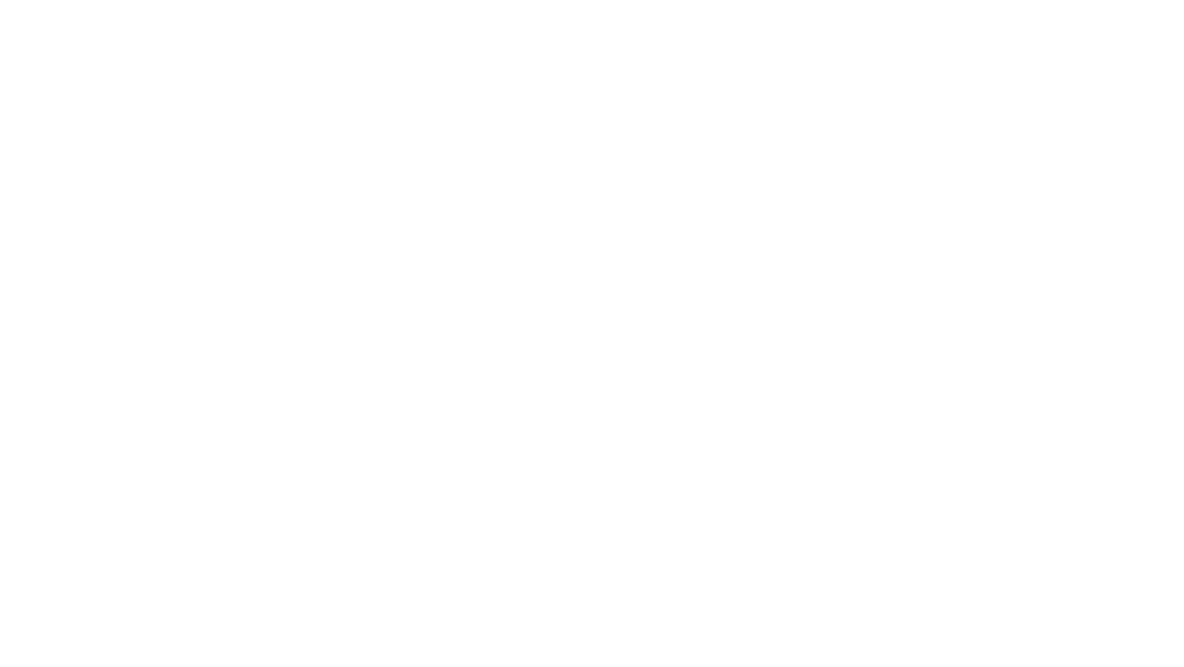
Регистрация приложения:
Шаг 4. Введите название приложения и выберите платформу “Web”.
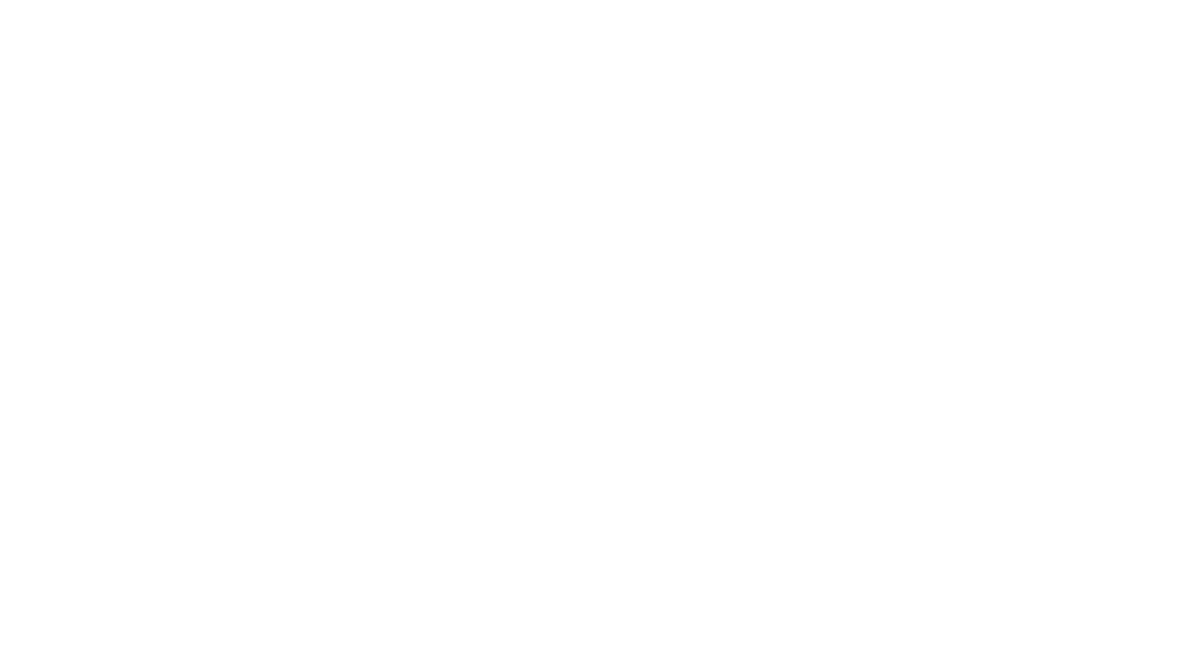
Шаг 5. Заполните строки “Базовый домен” и “Доверенный Redirect URL” в разделе Телемедицина в МИС SQNS. Для этого скопируйте строки с параметрами на странице настроек видеозвонка и вставьте их в поля “Базовый домен” и “Redirect URL”.
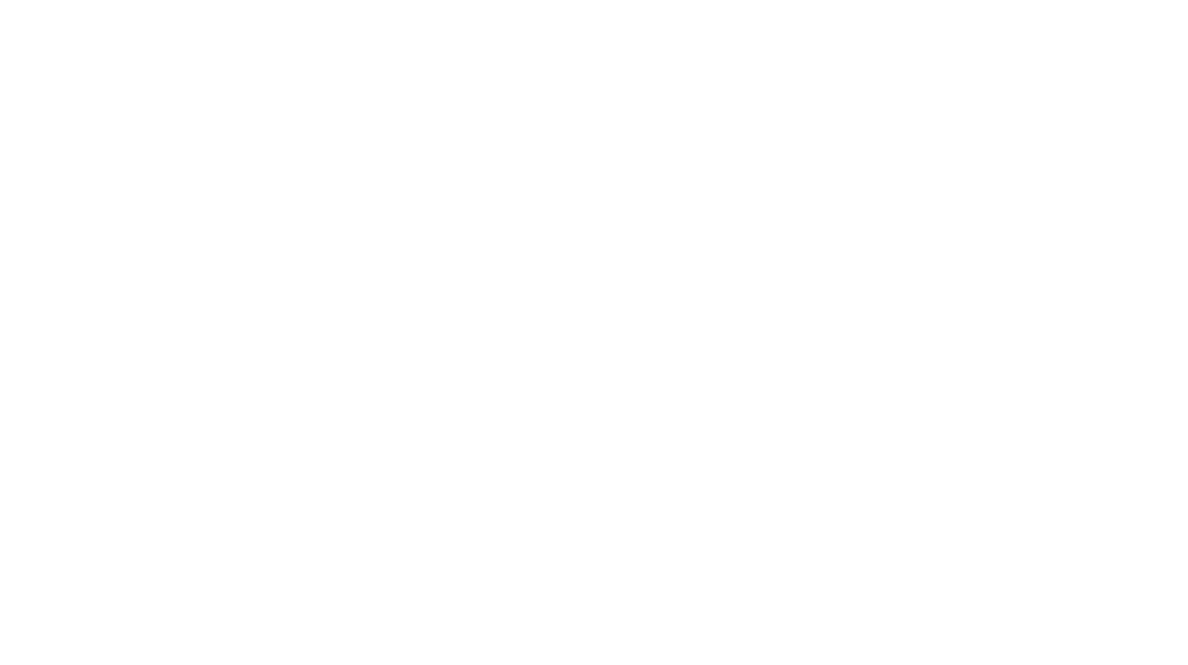
После заполнения строк нажмите кнопку “Создать приложение” в настройках ВК.
Потребуется снова ввести код из SMS.
Потребуется снова ввести код из SMS.
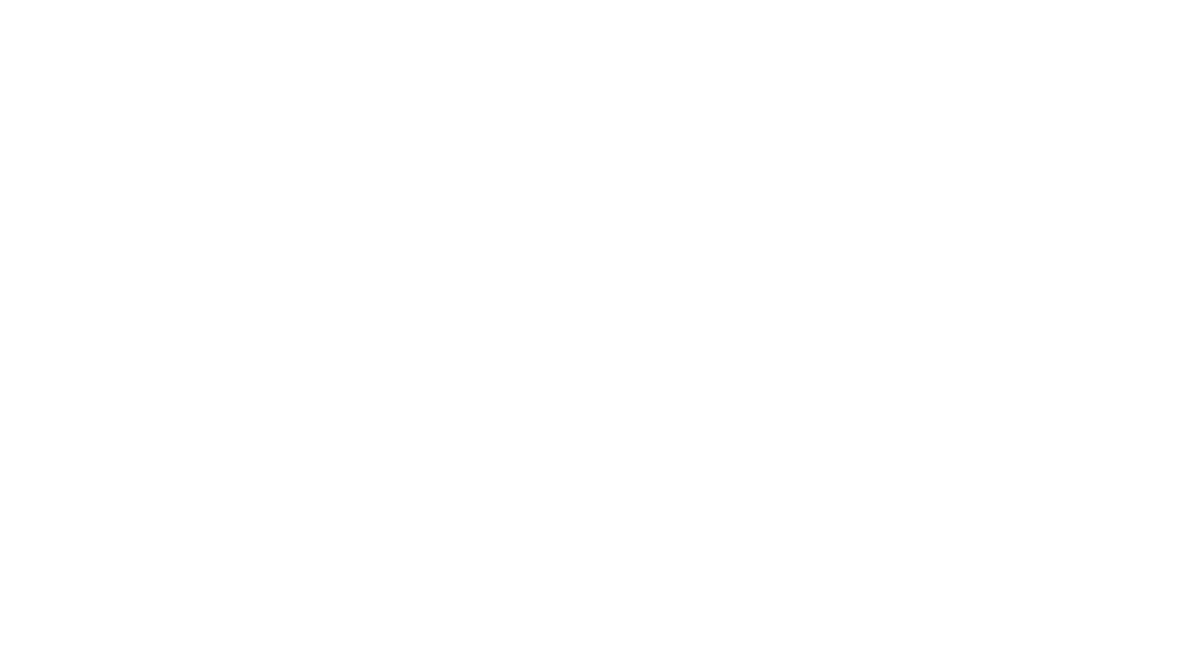
Шаг 6. Пропускаем предложенные способы быстрого входа, нажав кнопку “Настроить позже”.
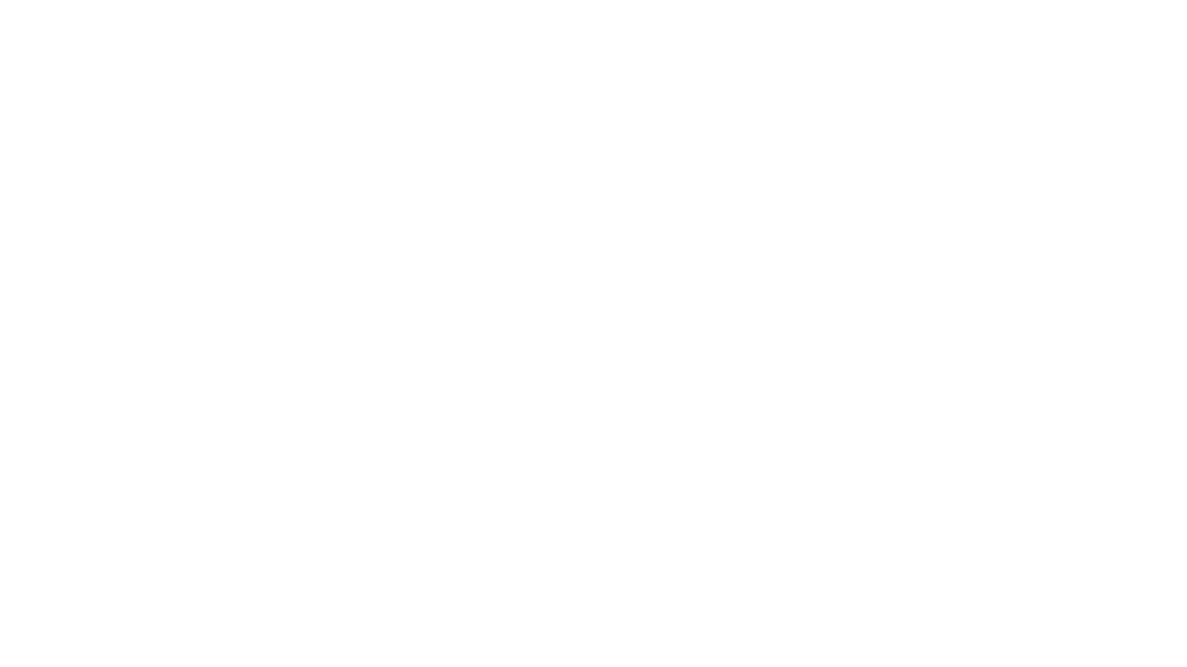
Шаг 7. Приложение зарегистрировано! Осталось скопировать ID приложения и вставить его в МИС SQNS.
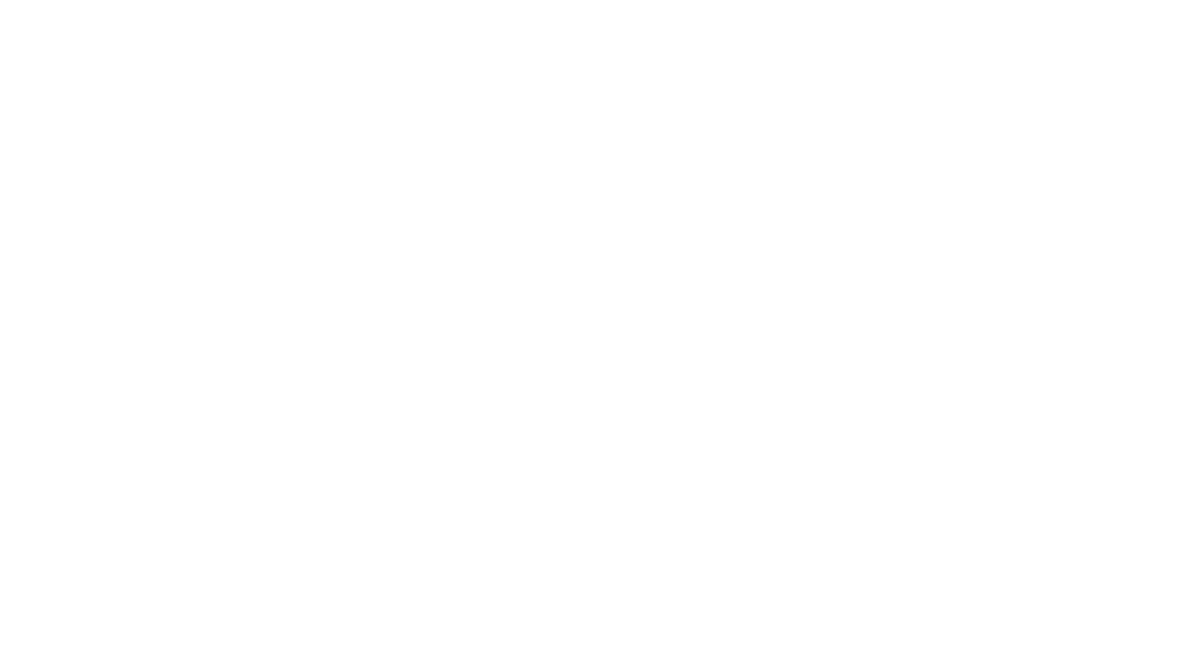
Шаг 8. Вставьте полученный ID приложение в соответствующее поле и нажмите кнопку “Авторизация”.
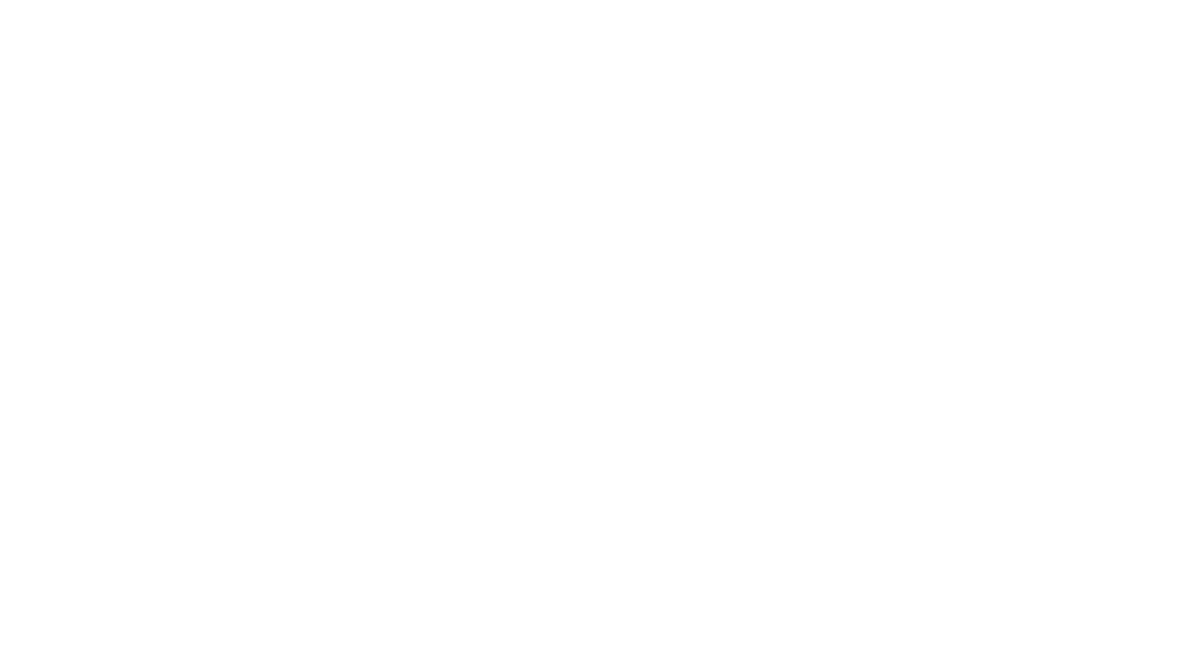
Настройка завершена!
Настройка услуг и создание визитов
Опция “Вид приема”
При создании или редактировании любой услуги доступна к выбору новая опция “Вид приема”.
Вид приема: В клинике - Будет установлен по умолчанию, является стандартным видом приема, если пациент лично явился в клинику.
Вид приема: Онлайн - Новая телемедицинская опция доступная для выбора. Для телемедицинской консультации выберите её.
Вид приема: В клинике - Будет установлен по умолчанию, является стандартным видом приема, если пациент лично явился в клинику.
Вид приема: Онлайн - Новая телемедицинская опция доступная для выбора. Для телемедицинской консультации выберите её.
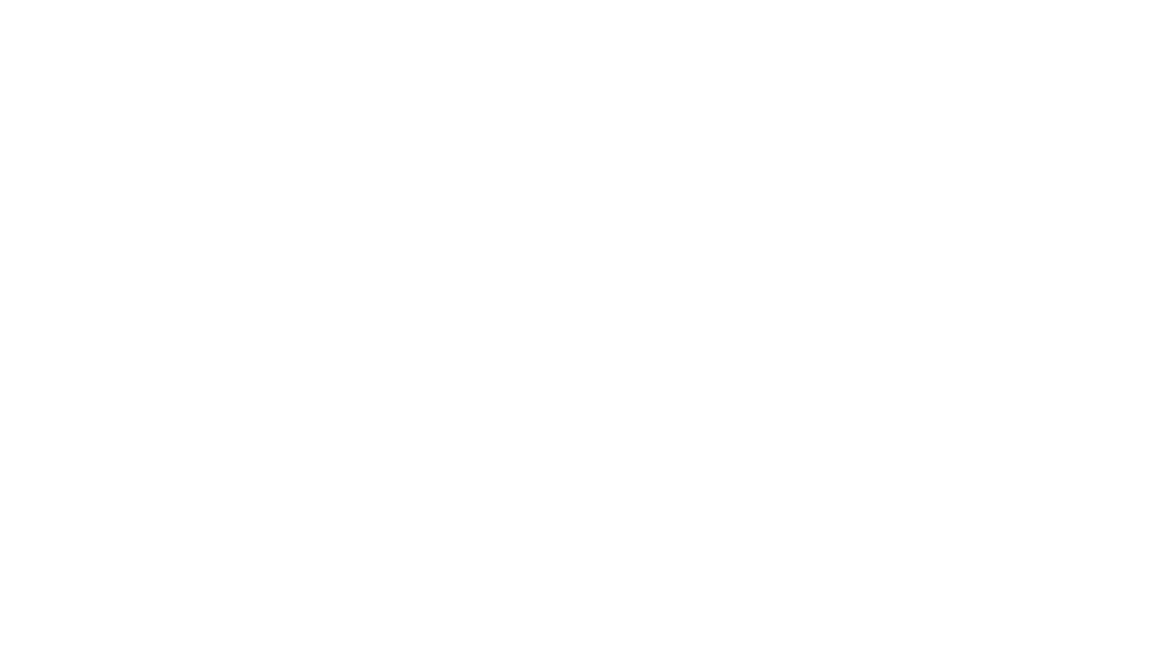
Выбор опции вид приема сделает любой визит, где содержится хотя бы одна такая услуга, телемедицинским.
Телемедицинский визит
Телемедицинский визит похож на обычный, но отличается блоком онлайн консультаций в истории болезни и сформированным для пациента “Личным кабинетом” а также иконкой в расписании:
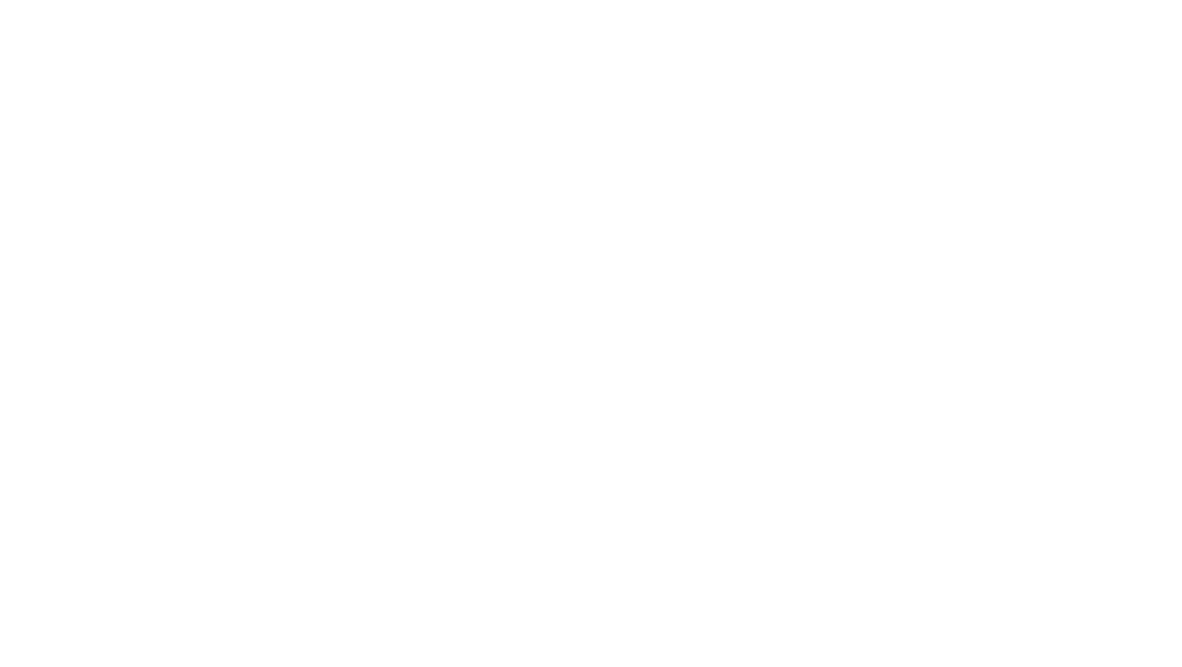
Блок онлайн-консультаций в визите (Видеозвонок и чат)
Блок выполняет функцию контроля для онлайн консультации, позволяет врачу начать или завершить VK видеозвонок, начать или завершить анонимный чат, а также найти ссылку на Личный кабинет пациента.
Блок строго связан с визитом, у каждого телемедицинского визита свой блок онлайн-консультации.
Блок строго связан с визитом, у каждого телемедицинского визита свой блок онлайн-консультации.
Звонок
Кнопка “Начать” - создаст и откроет в новой вкладке видеозвонок VK
Внимание: Вы будете вести диалог от лица авторизованного пользователя или анонимно, если не были авторизованы в VK, это же относится к пациенту.
Кнопка “Завершить сеанс” - завершает сеанс и отключает всех пользователей
Всем пользователям будет выведено сообщение “Администратор завершил звонок для всех”.
Кнопка “Ссылка на звонок” - Позволяет скопировать прямую ссылку на видеозвонок VK для ручной передачи. По ссылке могут перейти неограниченное количество человек, для сбора, например, консилиума.
Внимание: Вы будете вести диалог от лица авторизованного пользователя или анонимно, если не были авторизованы в VK, это же относится к пациенту.
- После начала сеанса видеосвязи кнопка переименуется на “Перейти” и будет переводить на уже действующий видеозвонок данного визита.
- В одном визите, можно создать только один звонок, но неограниченное количество раз
Кнопка “Завершить сеанс” - завершает сеанс и отключает всех пользователей
Всем пользователям будет выведено сообщение “Администратор завершил звонок для всех”.
- Завершение сеанса переименует кнопку “Перейти” обратно и позволит начать ещё один видеозвонок VK.
Кнопка “Ссылка на звонок” - Позволяет скопировать прямую ссылку на видеозвонок VK для ручной передачи. По ссылке могут перейти неограниченное количество человек, для сбора, например, консилиума.
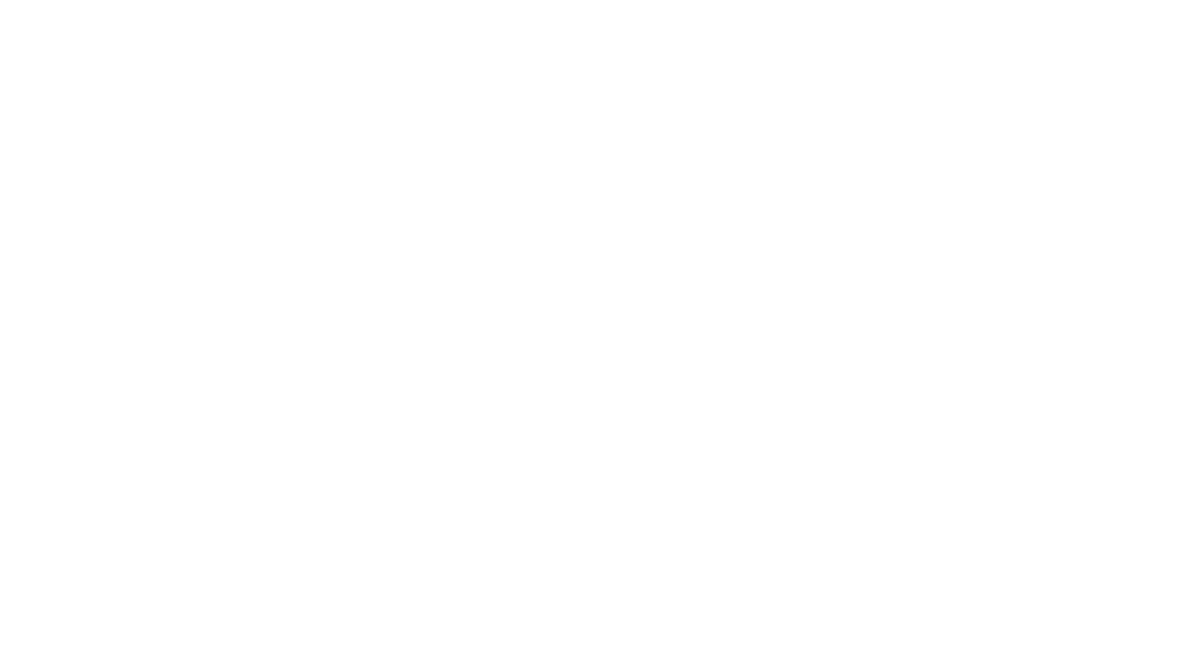
Чат
Чат позволяет общаться с пациентом внутри визита.
Кнопка “Начать” - Начинает и открывает чат в правом углу, чат остаётся там навсегда и может быть только свернут.
Кнопка “Завершить” - Навсегда, завершает переписку в чате, сохраняя все сообщения в чате. Для врача и для пациента.
- К каждому визиту привязан собственный чат
- Для пациента чат доступен из “Личного кабинета”
Кнопка “Начать” - Начинает и открывает чат в правом углу, чат остаётся там навсегда и может быть только свернут.
Кнопка “Завершить” - Навсегда, завершает переписку в чате, сохраняя все сообщения в чате. Для врача и для пациента.
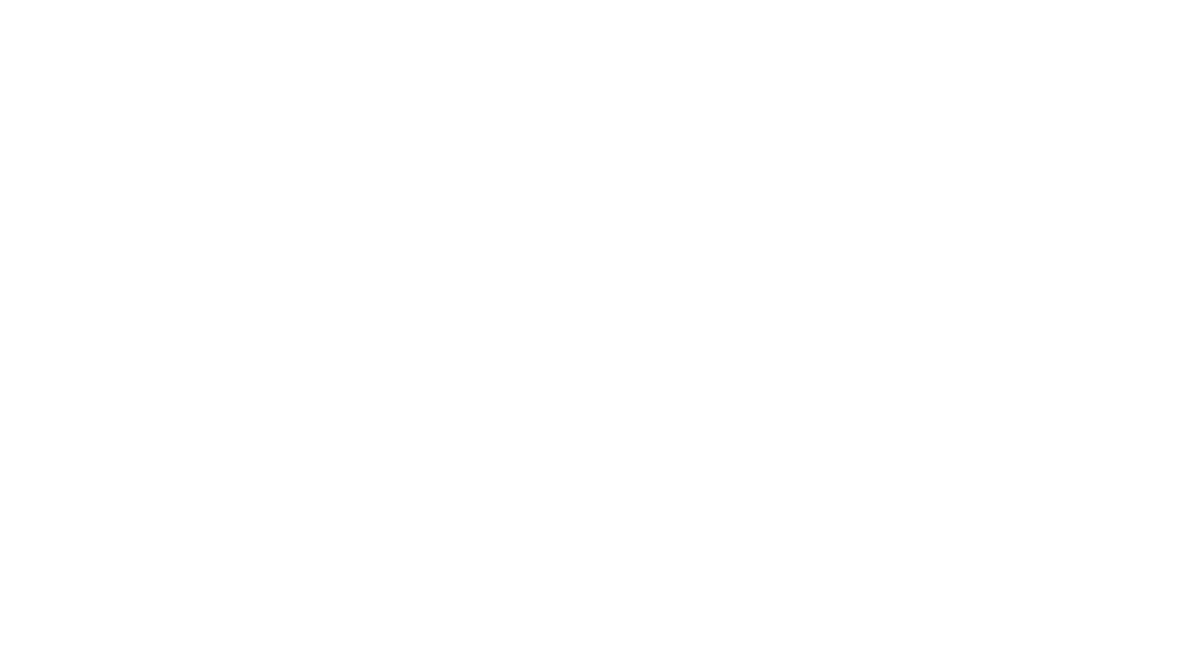
Кабинет пациента
Кабинет пациента позволяет пациенту перейти в видеозвонок или чат, получить информацию о визите, оставить предварительный комментарий и посмотреть рекомендацию врача.
Важно: SMS будет списано с баланса вашего аккаунта.
- Кабинет пациента создаётся всегда, если у пациента есть хотя бы один телемедицинский визит.
- Доступ в кабинет пациента осуществляется по ссылке.
- Для входа в кабинет пациента предусмотрена авторизация по SMS, срок действия авторизации 24 часа.
- Для авторизации используется первый номер телефона пациента, указанный в его карточке.
Важно: SMS будет списано с баланса вашего аккаунта.
- Ссылку на личный кабинет можно получить нажав на кнопку “Ссылка на кабинет”.
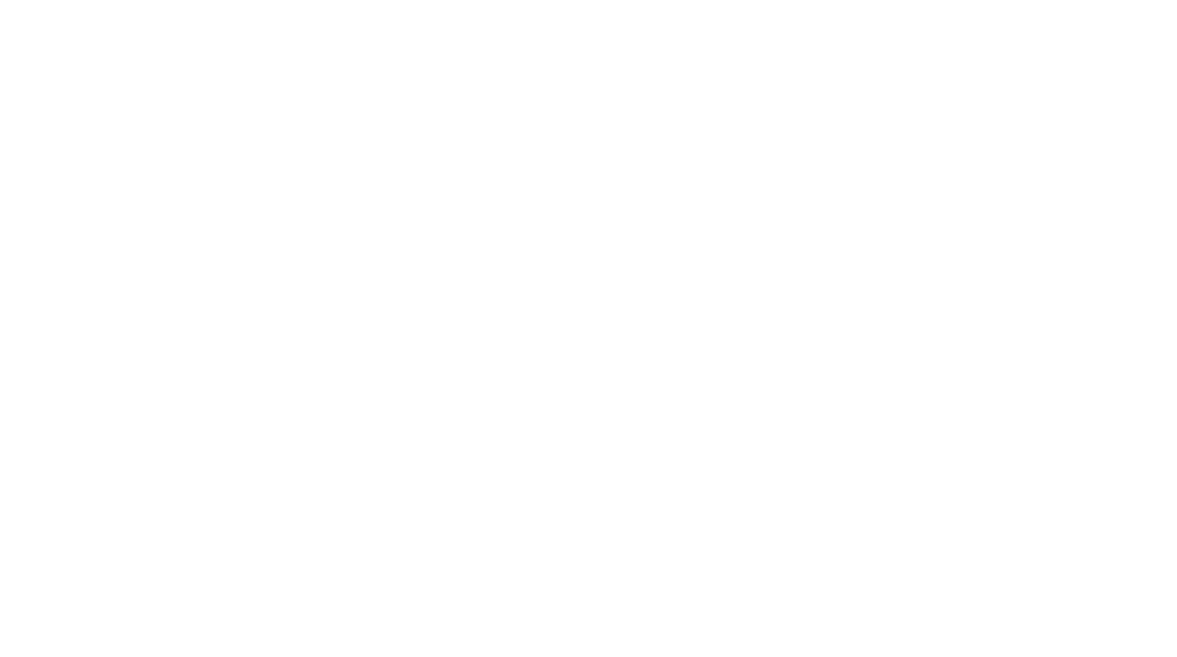
Напоминания и автоматизация работы
МИС SQNS может автоматизировать отправление ссылки на личный кабинет вашим пациентам через напоминания!
Перейдите в меню “Маркетинг”, в “Напоминания”, создайте новое напоминание нажав кнопку “+Напоминание”.
Выберите “Напоминание о назначенной предварительной записи” и настройте время.
Перейдите в меню “Маркетинг”, в “Напоминания”, создайте новое напоминание нажав кнопку “+Напоминание”.
Выберите “Напоминание о назначенной предварительной записи” и настройте время.
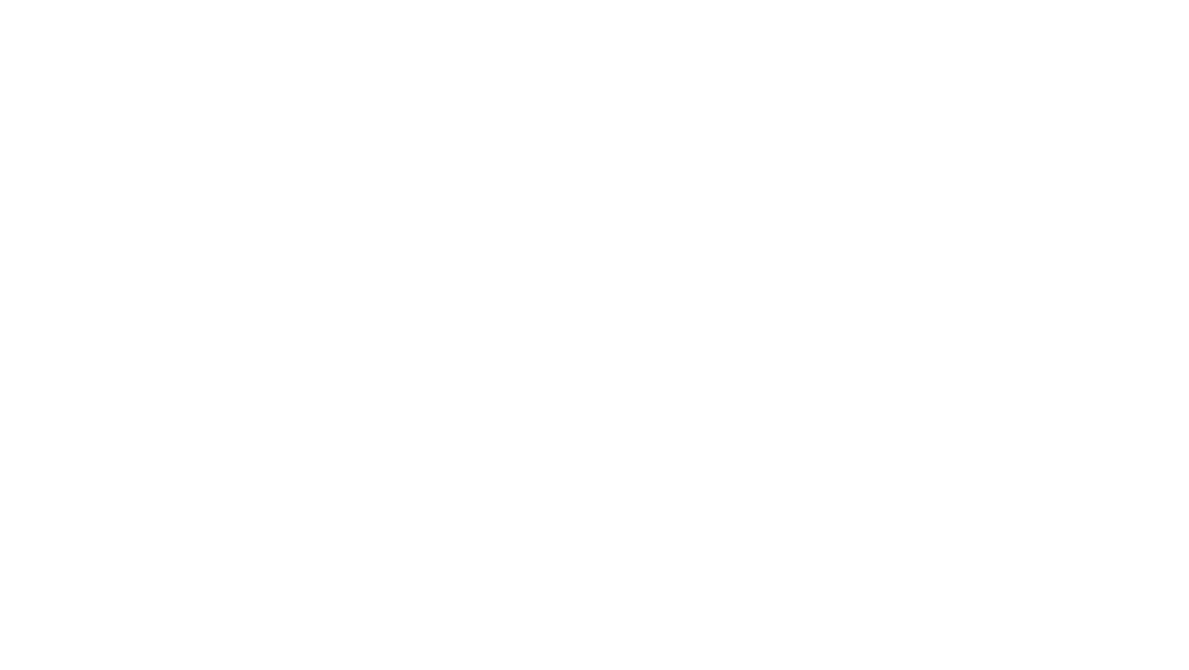
Важно: Выберите вид приема “Онлайн” в опции “Напоминание действует только для визитов с видом приема”.
Далее вам останется выбрать WhatsApp и\или SMS, настроить сообщение, и добавить переменную “_ССЫЛКА_НА_СТРАНИЦУ_ПАЦИЕНТА_”
Далее вам останется выбрать WhatsApp и\или SMS, настроить сообщение, и добавить переменную “_ССЫЛКА_НА_СТРАНИЦУ_ПАЦИЕНТА_”
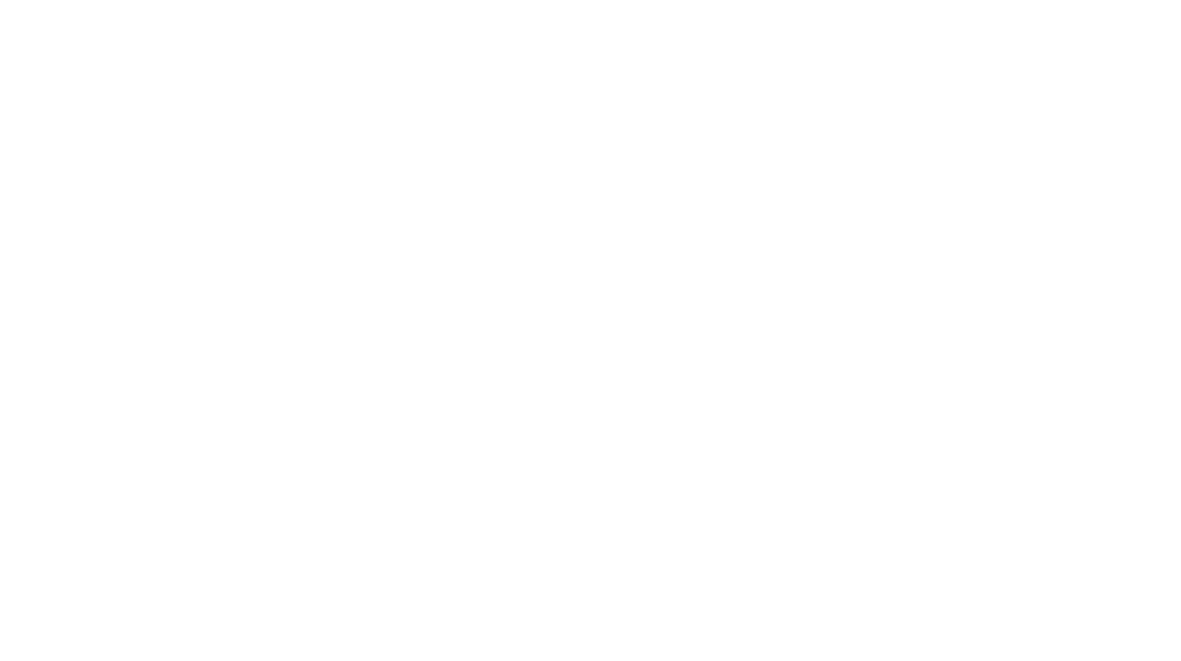
После сохранения настройка напоминания будет завершена и вашим пациентам будет автоматически приходить сообщение с ссылкой на телемедицинский визит!
Личный кабинет и взаимодействие с ним пациента
Пациент пройдя авторизацию в личном кабинете сможет увидеть список визитов и интерфейс для взаимодействия с врачом, а также небольшую информацию о клинике.
В левой части интерфейса пациент сможет выбрать телемедицинские визиты, для просмотра рекомендаций или чата.
В левой части интерфейса пациент сможет выбрать телемедицинские визиты, для просмотра рекомендаций или чата.
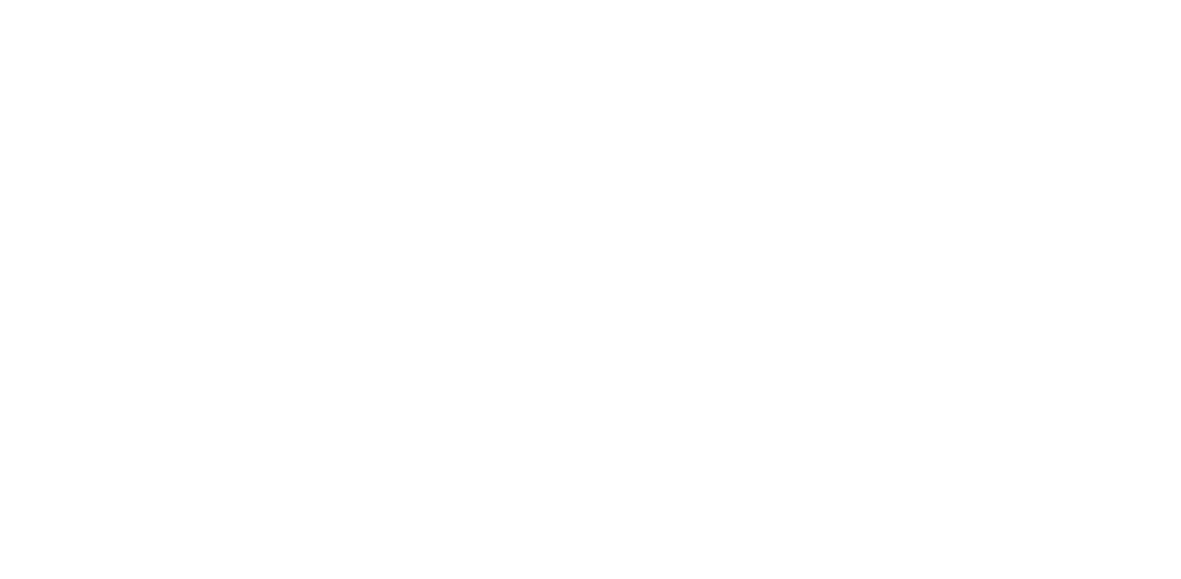
Кнопка “Открыть чат”
Кнопка откроет чат пациенту, если его начал врач на своей стороне.
Кнопка откроет чат пациенту, если его начал врач на своей стороне.
- Кнопка позволит всегда открывать чат пациенту, если врач завершил чат, пациент не сможет ничего написать, но сохранит доступ к сообщениям.
- Кнопка получит синий цвет, когда чат станет доступен для пациента, но время обновления доступности занимает 5 минут. Также можно обновить вручную перезагрузив страницу.
- Чат привязан к определённому визиту.
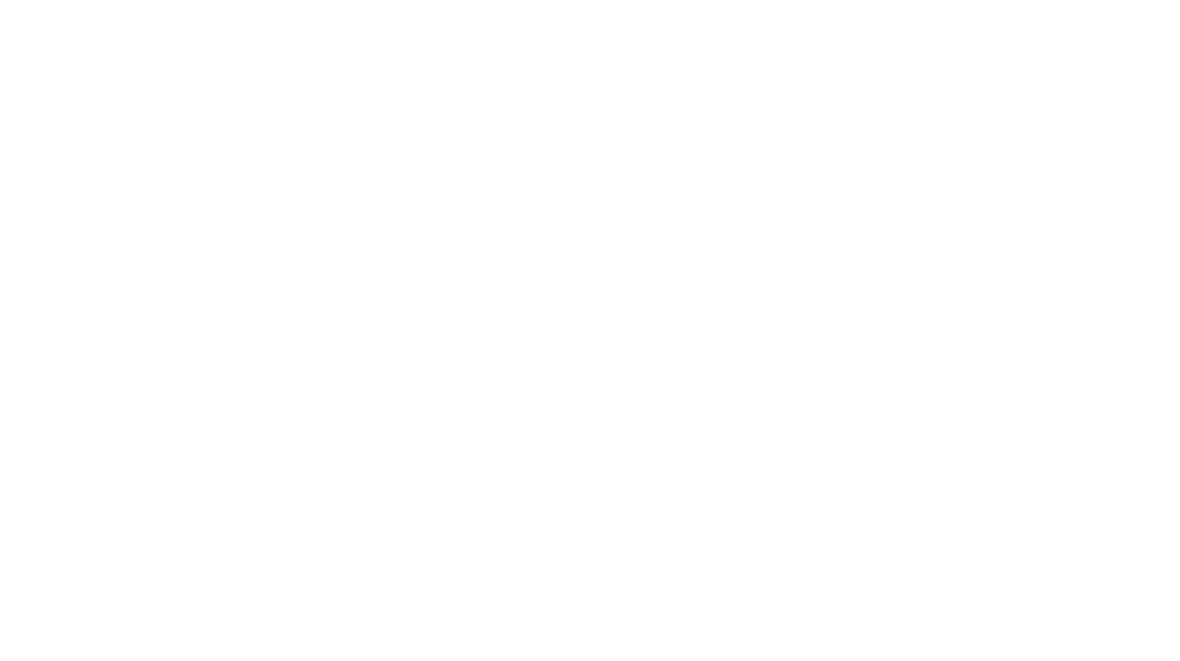
Кнопка “Открыть звонок”
Кнопка откроет страницу видеозвонка VK, если его начал врач на своей стороне
Кнопка откроет страницу видеозвонка VK, если его начал врач на своей стороне
- Когда видеозвонок станет доступен, кнопка станет синей — это сигнал, что пациент может подключиться, но время обновления доступности занимает 5 минут. Также доступ можно обновить, вручную перезагрузив страницу.
- Видеозвонок привязан к определённому визиту.
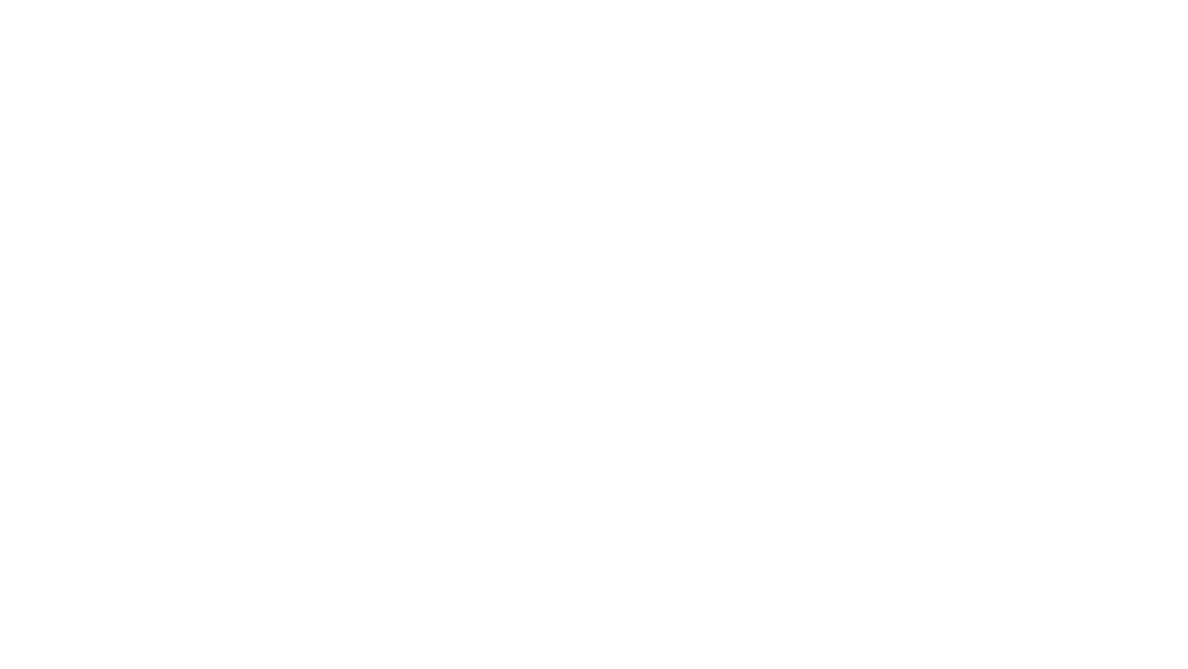
Комментарий для врача
Пациент может написать сообщение для врача в специальное поле “Комментарий для врача”.
Пациент может написать сообщение для врача в специальное поле “Комментарий для врача”.
- Комментарий может быть отправлен и изменен в любое время.
- Поле “Комментарий для врача” имеет время обновления 5 минут.
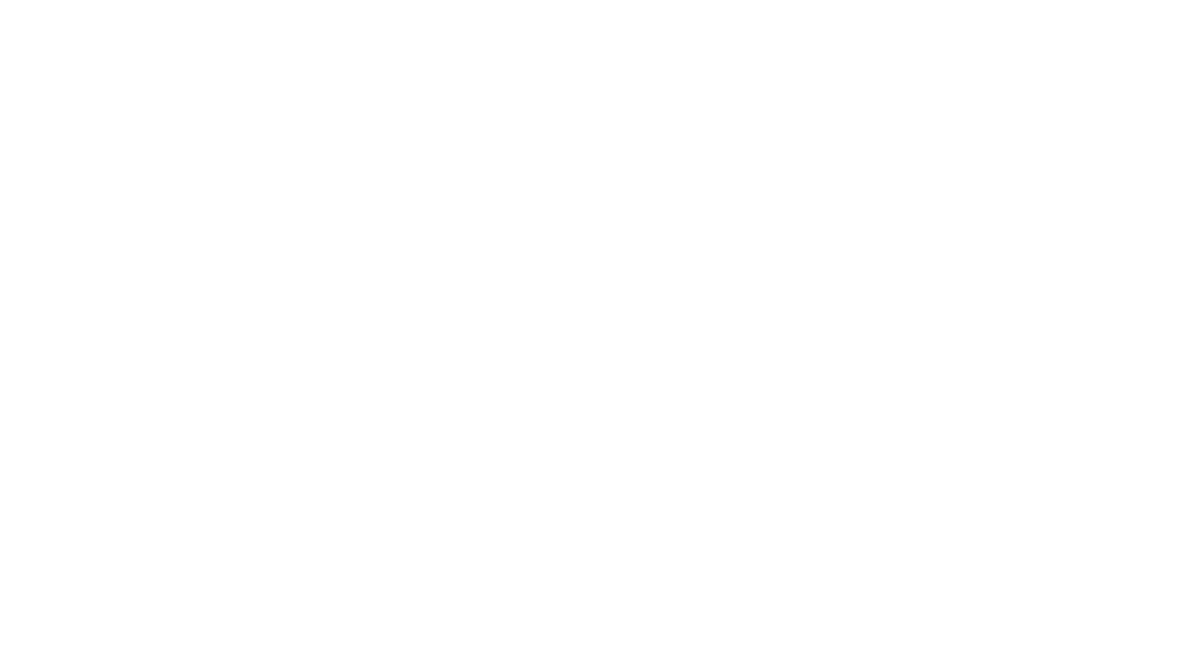
- Комментарий привязан к конкретному визиту. Сообщение будет отображено в блоке онлайн-консультации, в истории болезни.
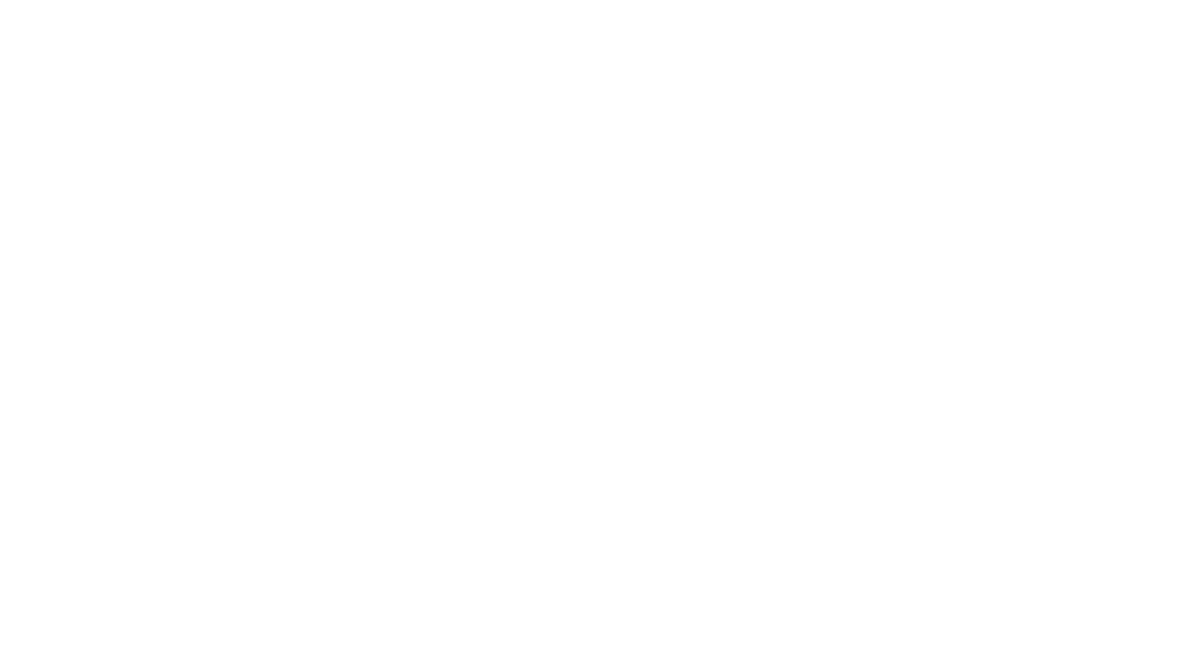
Рекомендация врача
Врач может оставить сообщение для пациента в специальном поле “Рекомендации пациенту”.
Врач может оставить сообщение для пациента в специальном поле “Рекомендации пациенту”.
- Рекомендация может быть отправлена и изменена в любое время.
- Поле “Рекомендация врача” имеет время обновления 5 минут.
- В личном кабинете, поле “Рекомендация врача” появляется только если оно было заполнено врачом.
- Поле появляется в свернутом виде, предполагая, что рекомендация может содержать большое количество текста.
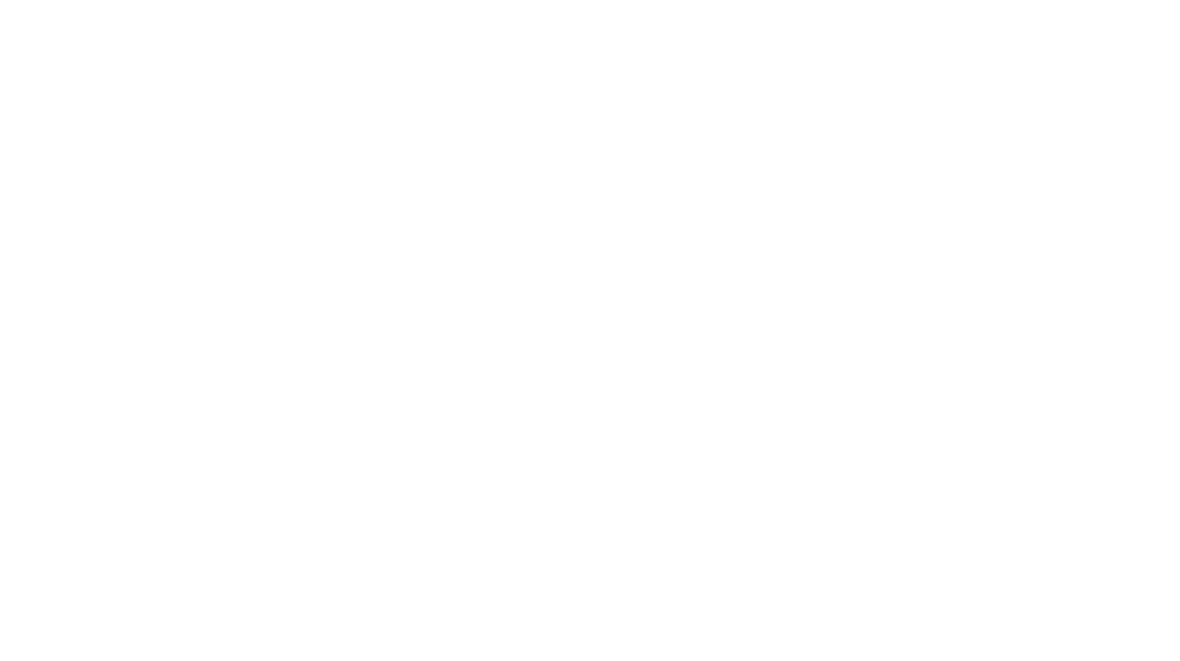
- Рекомендация врача привязана к определённому визиту, сообщение можно отправить из блока онлайн-консультации, в истории болезни.
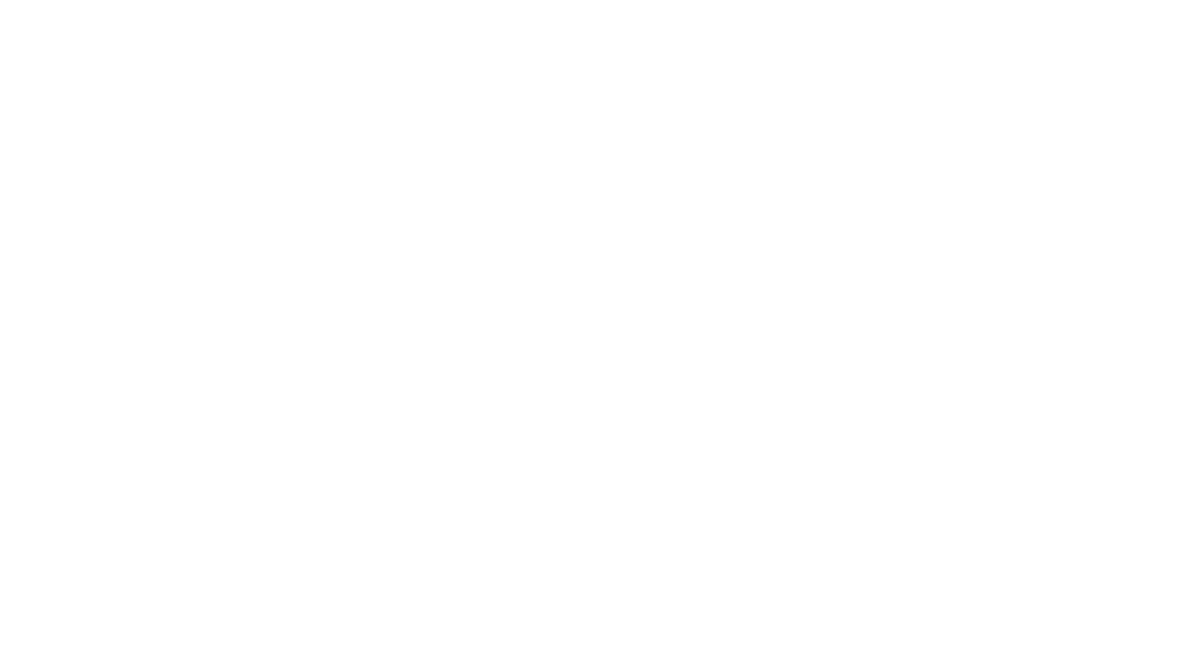
Информация о клинике
В настройках телемедицины можно добавить информацию о клинике, для этого перейдите в соответствующий раздел, заполните его и включите опцию “Показывать информацию”.
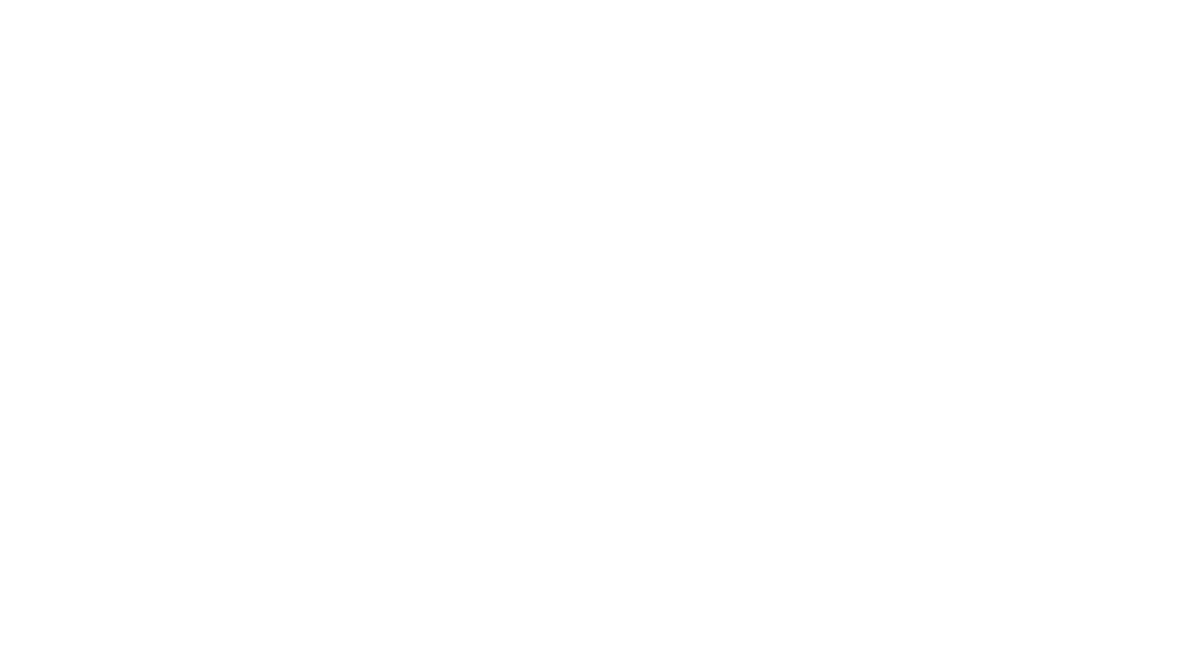
Таким образом пациент увидит название клиники и новый раздел с информацией.
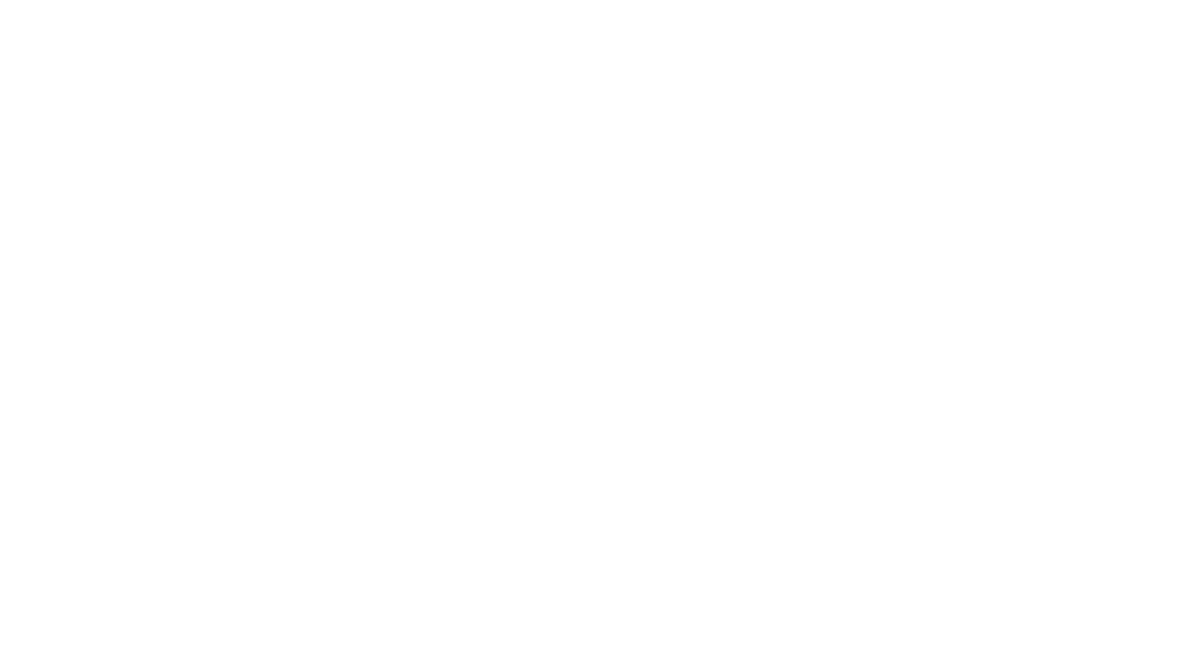
Настройка онлайн-записи
Для настройки записи через онлайн-запись включите опцию “Запись на телемедицинскую консультацию”, которая находится в разделе “Основное”.
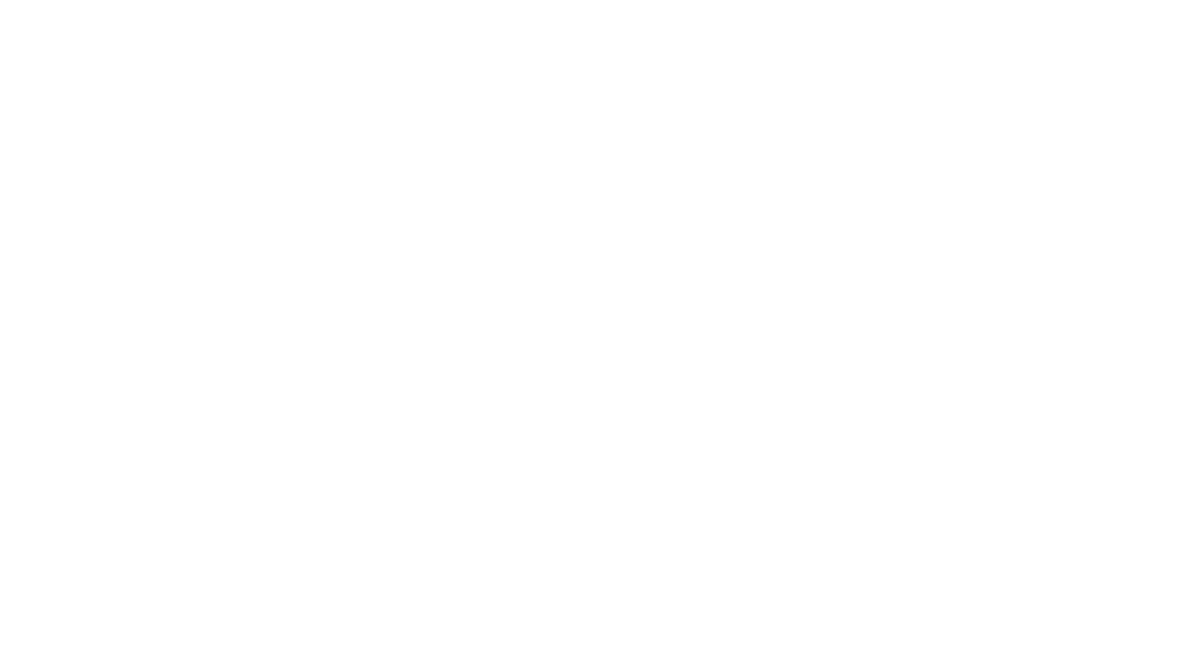
Перейдите в раздел “Услуги и врачи” и выберите услуги, в которых ранее была выбрана опция “Вид приема: Онлайн”.
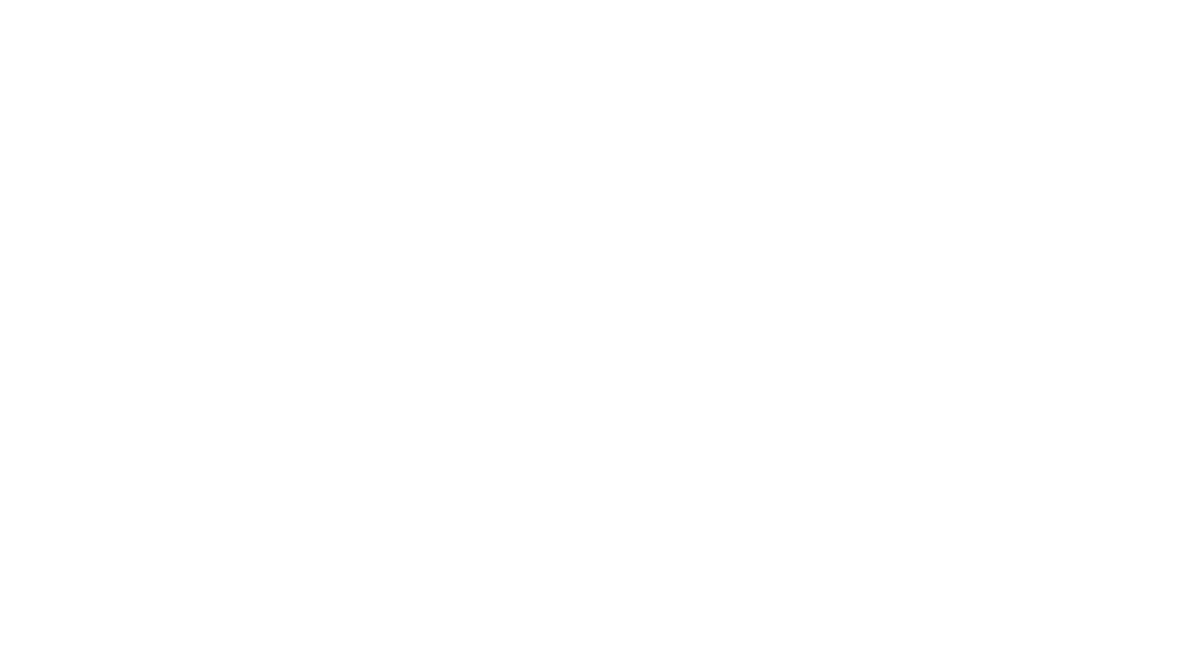
Количество телемедицинских услуг добавляемых в “Онлайн-запись” может быть несколько, при добавлении все они появятся в категории “Онлайн”.
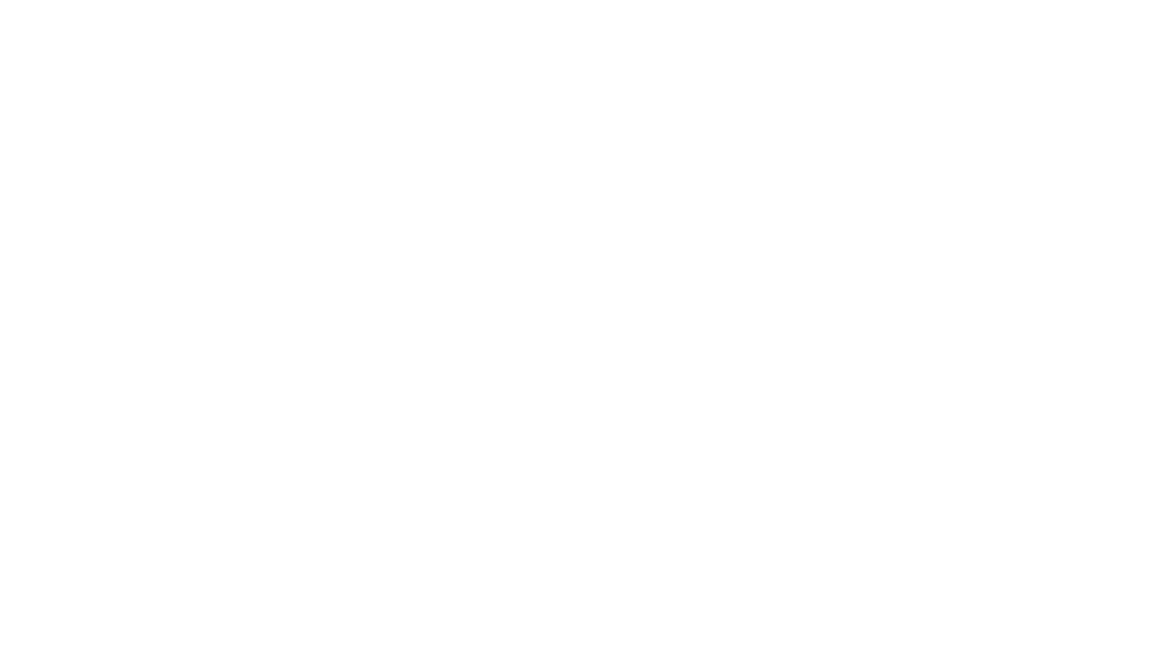
На этом настройка телемедицины завершена!
О простой электронной подписи
Для оказания телемедицинских услуг, вам может помочь простая электронная подпись, которая позволит подписывать документы с пациентами по SMS.
Инструкция к Простой электронной подписи:
https://sqns.ru/support-center/point8/prostaya_elektronnaya_podpis
Инструкция к Простой электронной подписи:
https://sqns.ru/support-center/point8/prostaya_elektronnaya_podpis
О способах оплаты онлайн
Также вы можете настроить Payler для онлайн оплаты или Robokassa для онлайн записи, что позволит вам полностью автоматизировать процесс записи и оказания телемедицинских услуг.
Инструкция к Payler:
https://sqns.ru/support-center/point8/sqns_payler
Инструкция к Robokassa:
https://sqns.ru/support-center/point9/page147
Инструкция к Payler:
https://sqns.ru/support-center/point8/sqns_payler
Инструкция к Robokassa:
https://sqns.ru/support-center/point9/page147

Если у вас есть вопросы, пожалуйста оставьте свои контакты для связи
Запустила работу системы SQNS в 115 медицинских центрах. Ответит на все ваши вопросы.
Наш менеджер отправит для Вас все материалы и откроет доступ к регистрации на презентацию по автоматизации частной стоматологии с МИС SQNS
Полина
Эксперт отдела внедрения
Будьте в курсе новых анонсов вебинаров и актуальных новостей блога SQNS




